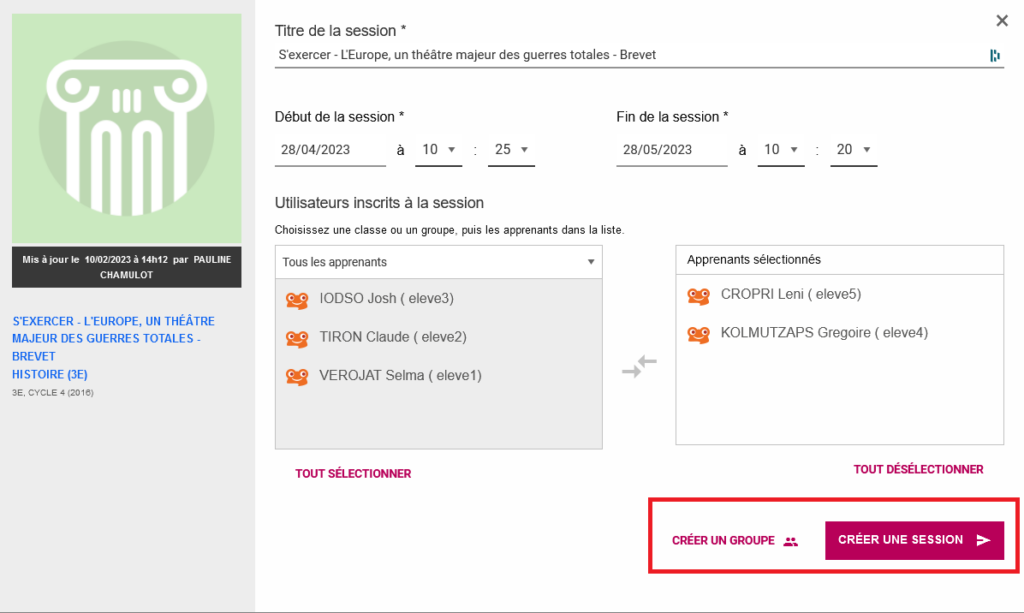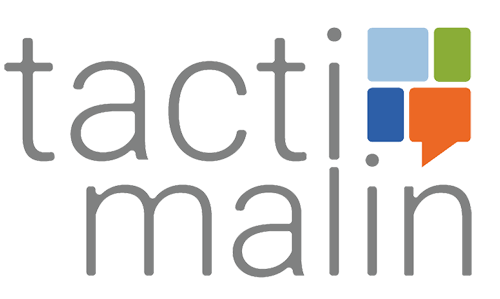Centre d'aide
Tutoriels d'utilisation de la plateforme

1b – Comment se connecter à Tactimalin via le GAR ?
02 – Comment identifier une ressource existante dans Tactimalin ?
03 – Comment afficher le contenu détaillé d’une ressource dans Tactimalin ?
04 – Comment enregistrer une ressource en favoris dans Tactimalin ?
05 – Comment dupliquer un module pour personnaliser son contenu ?
06 – Comment personnaliser un élément dans un module ?
07 – Comment ajouter une vignette pour illustrer un module dans Tactimalin ?
08 – Comment partager un module Tactimalin avec les autres enseignants de votre établissement ?
09 – Comment supprimer une ressource dans Tactimalin ?
10 – Comment utiliser les espaces de stockage dans Tactimalin ?
11 – Comment télécharger un module dans Tactimalin ?
12 – Comment sélectionner le format de téléchargement adapté (TAC, ZIP, SCORM) dans Tactimalin ?
01 – Comment modifier les paramètres d’un module Tactimalin ?
02 – Comment paramétrer un élément évalué dans Tactimalin ?
03 – Comment configurer le barème d’un module dans Tactimalin ?
04 – Comment créer un module dans Tactimalin ?
05 – Création de module dans Tactimalin : identifier les différents types d’éléments
06 – Comment créer un QCM sur Tactimalin à partir d’un fichier Excel ?
07 – Comment intégrer un PDF à un module ?
08 – Comment intégrer une URL (page web) à un module ?
09 – Comment intégrer une vidéo à un module dans Tactimalin ?
10 – Comment intégrer une page internet à un module dans Tactimalin ?
11 – Comment incorporer du contenu depuis l’espace de stockage Tactimalin ?
FAQ
Bienvenue à vous ! Merci d’avoir choisi Tactimalin. Vous trouverez ici les premières informations pour commencer à bien utiliser votre nouvelle solution pédagogique en ligne.
Vos premiers pas sur Tactimalin
Lorsque vous vous connectez à Tactimalin en tant qu’enseignant, vous arrivez sur la page d’accueil de la plateforme. Vous pouvez parcourir les ressources mises à disposition ou en chercher via la barre de recherche.
Le menu sur la gauche vous permet de naviguer au sein de la plateforme. Il est découpé en 4 grandes parties :
- Accéder : cette section vous permet d’accéder aux différentes ressources présentes au sein de la plateforme Tactimalin :
- Dans mes collections : l’ensemble des collections auxquelles vous avez accès.
- Dans mon établissement : les ressources auxquelles votre établissement a accès.
- Dans mes ressources : les ressources que vous avez créées et/ou personnalisées.
- Dans mes favoris : vos ressources préférées ! Pour ajouter une ressource à vos favoris, il suffit de cliquer sur la petite étoile bleue en haut à droite.
- Mes cartes : Tactileo Map est un éditeur de cartes enrichies de données géolocalisées.
- Créer : cette section vous permet d’accéder aux fonctionnalités de création de Tactimalin. En fonction de vos besoins, vous pouvez créer un grain, un module ou un parcours complet.
- Gérer : cette section vous donne accès à l’administration de votre compte Tactimalin.
C’est également à cet endroit que vous pouvez consulter et suivre les résultats de vos élèves.
- Aide
C’est sur cette page vous avez accès au support et aux tutoriels de Tactimalin
Questions fréquentes sur Tactimalin
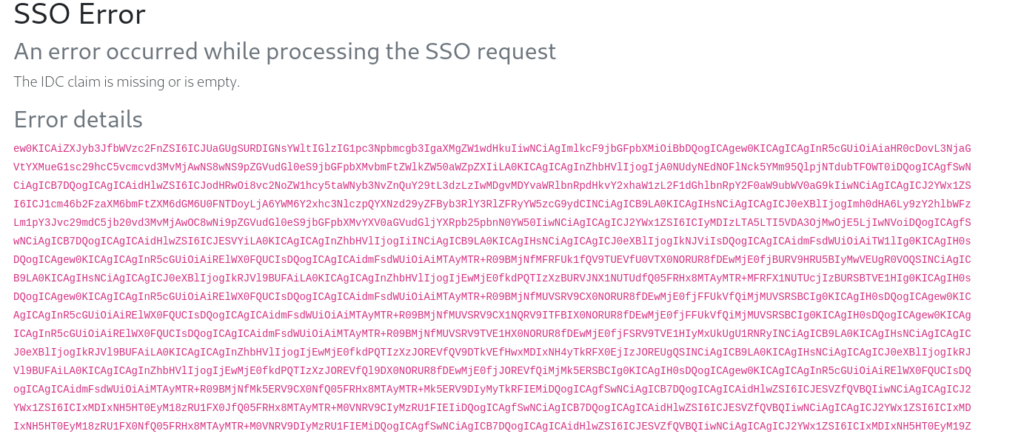
Si vous rencontrez une erreur comme ci-dessus, il faut valider avec votre Référent Numérique qu’il vous a bien attribué la ressource « Learning Connect – Mère de Famille ».
L’affectation est similaire à celle de Tactimalin et permettra la lecture de toutes vos ressources dans votre ENT.
Pour accéder à Tactimalin vous devez :
- Les 8 étapes pour accéder à Tactimalin :
- vous former à l’usage de TactiMalin via la Canotech
Ecole inclusive (FLE, CAP, SEGPA)
Une fois la courte formation effectuée, Tactimalin est disponible :
- via votre ENT (établissement utilisant le médiacentre via le GAR ou EduGar )
- vous pouvez participer aux Cafés Tactimalin pour venir poser vos questions et découvrir tous les aspects de la solution.
Pour personnaliser un module, il faut commencer par le dupliquer. Ainsi, le contenu du module se retrouve dans l’onglet « Mes ressources » et vous pouvez le modifier.
Pour en savoir plus sur la personnalisation de ressources, consultez notre tutoriel.
Pour créer de nouvelles ressources, c’est très simple ! Il suffit de cliquer dans la section « créer » dans le menu de gauche pour créer un grain, un module, un parcours.
Consultez notre tutoriel sur la création de module
Pour trouver les fiches pédagogiques, il suffit de filtrer par « média » puis choisir « fiches professeur ». Ensuite, vous pouvez cliquer sur la ressource souhaitée puis sur l’icône « télécharger ».
Pour plus d’informations concernant les fiches pédagogiques consultez notre manuel utilisateur
Pour diffuser une ressource en classe, il suffit de cliquer sur « visualiser »
Pour ajouter une ressource en favoris, cliquez sur la petite étoile située en bas à droite de la vignette d’une ressource. Si vous avez au préalable cliqué sur la ressource, cliquez en haut à droite sur « ajouter aux favoris ».
Vous pouvez retrouver vos ressources ajoutées en favoris dans l’onglet « Dans mes favoris » du menu de gauche.
Pour en savoir plus sur l’ajout d’une ressource en favoris consultez notre tutoriel
Pour en savoir plus sur la création de sessions et la diffusion d’activités, consultez notre tutoriel
Dans le menu sur la gauche, cliquez sur « Résultats & Suivi ». Ici, vous pouvez accéder en temps réel à la progression et aux résultats des élèves à qui vous avez diffusé un module.
Pour en savoir plus, consultez notre tutoriel.
Dans « Résultats et Suivi » dans le menu de la page d’accueil, les résultats sont affichés sous 3 formes différentes :
- Par module
- Par parcours
- Par stagiaire, pour voir ses sessions et parcours.
Pour en savoir plus sur le suivi de résultat des élèves consulter notre manuel utilisateur
Pour mettre en place la différenciation pédagogique, il vous faut commencer par créer des groupes d’élèves. Dans le menu sur la gauche, cliquez sur l’onglet « Administration », puis « Gérer mes groupes d’apprenants ». Vous pouvez maintenant assigner des élèves à un groupe.
Désormais, vous pourrez créer des modules et parcours différenciés et les diffuser aux différents groupes.
Cherchez votre module et cliquez sur « Créer une session » :
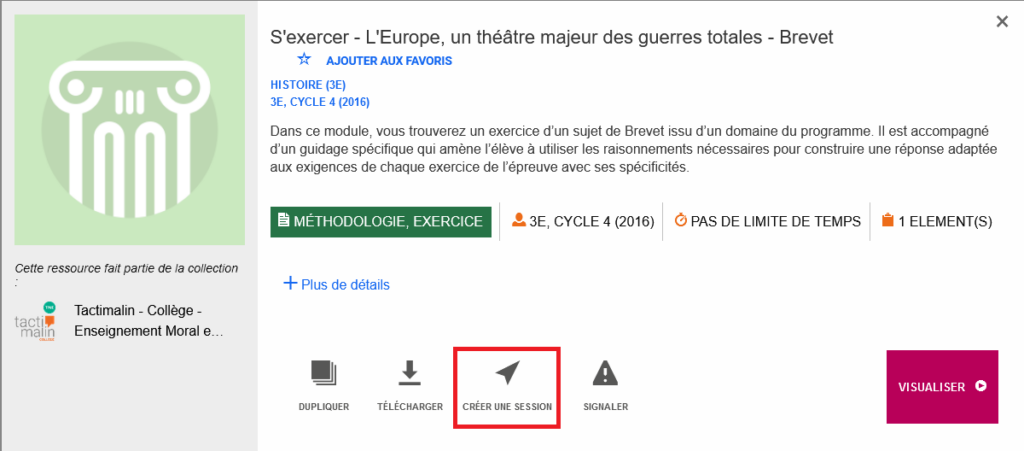
Sélectionner le ou les élèves puis « Créer une session » :